
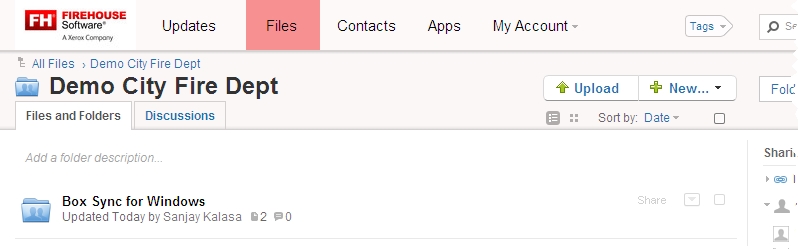
Works with OneDrive, Google Drive, Dropbox, Amazon S3 and Boxīox employs top-notch security with an encryption key and uses the widely popular 256-AES encryption algorithm. Use Cloud Duplicate Finder to sweep clean all Box duplicates with unmatched security, and accuracy.Ĭlean Up Box Duplicates with Cloud Duplicate Finder This causes great inefficiency at multiple levels, and must be corrected. Being able to sync data in large quantities means users often end up saving up duplicates to the cloud. It was founded in 2005 and offers three account types to appeal to users of almost every type, namely Enterprise, Business and Personal.īox works in a similar manner to other state-of-the-art cloud utilities. Inc, based out of California, is a popular cloud service provider that caters to a wide range of users. Need some assistance with salesforce and box.com? Looking to do something custom? Fill out the form below.Box. Each Salesforce record, regardless of object, should have one and only one corresponding folder.
Box sync 4 change folder update#
To schedule, select Schedule Updates and complete the fields required to set the update time table. To remove collaborators who gained access to record folder content through the integration but no longer have access to a given record, and the admin user can use the ‘Sync Now’ button or schedule a regular cleanup. Salesforce users will be added as a collaborator to the corresponding Box.com folder when they view a record in Salesforce, either by auto-collaboration (if enabled) or by the user manually requesting to be added as a collaborator.Important: updating collaborators in Box.com will remove the control of adding / removing permissions from Salesforce. The Box.com collaboration setting will further be defined by the permissions a user has to a record: if the user can only view the record (read only), then the user will only have read-only permissions in Box.com the corresponding folder and its contents.
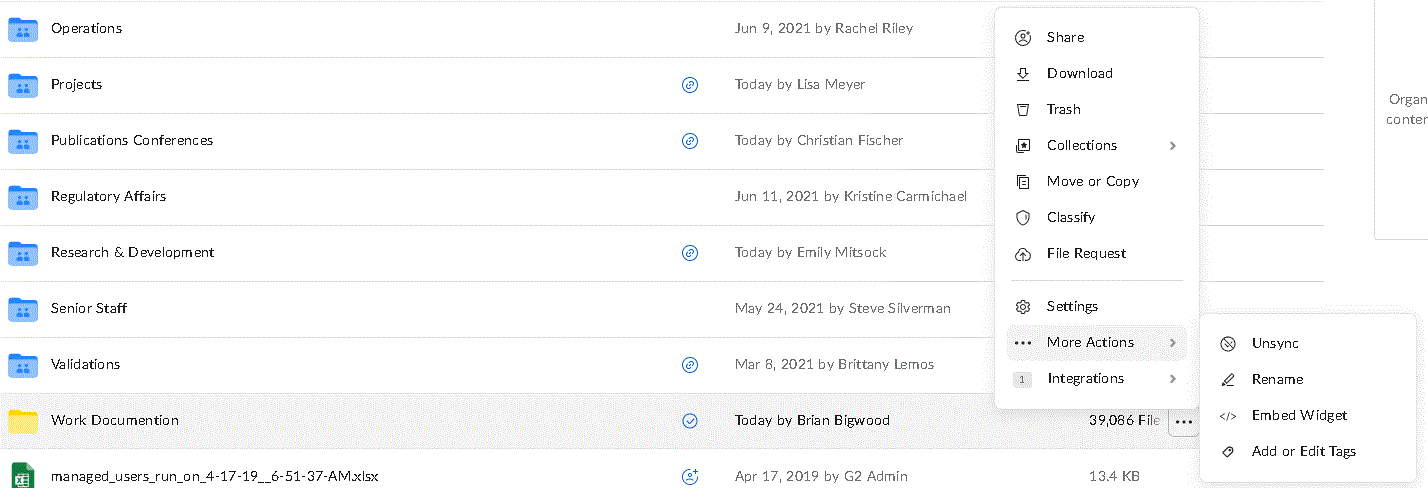
First, you must set the object in question to Private and use Sharing Rules to open up permissions.We wrote a blog article for relating a Salesforce record with an existing Box.com folder. NOTE: It is easiest to implement this when first using Box.com (prior to creation of any Box.com folders that are to be related to Salesforce records), but this can also be done if your team is already using Box.com and has folders created. The important piece is that there is one folder per record. While this client specifically has folders respective to account records, you can also do this with leads and opportunities.
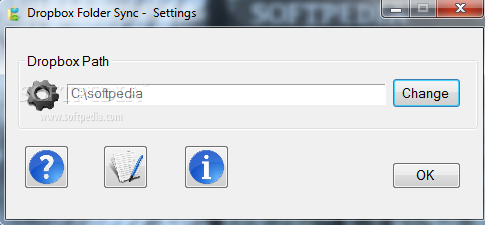
This is entirely possible out-of- the-box with the Box.com Salesforce integration. If a user can edit and / or view a record in Salesforce, he or she should be allowed to edit and / or view the corresponding folder and its contents in Box.com if the user is restricted from the record in Salesforce, restrict them from the folder and its content in Box.com. Recently, we had a client who was looking to sync user permissions for records in Salesforce with the respective Box.com folder in other words: match the permissions for a Salesforce record with the record’s corresponding related files in Box.com.


 0 kommentar(er)
0 kommentar(er)
